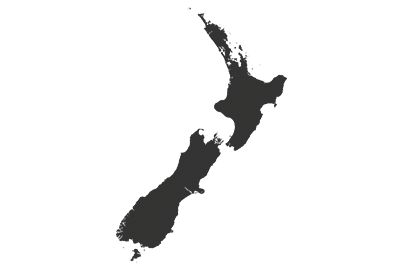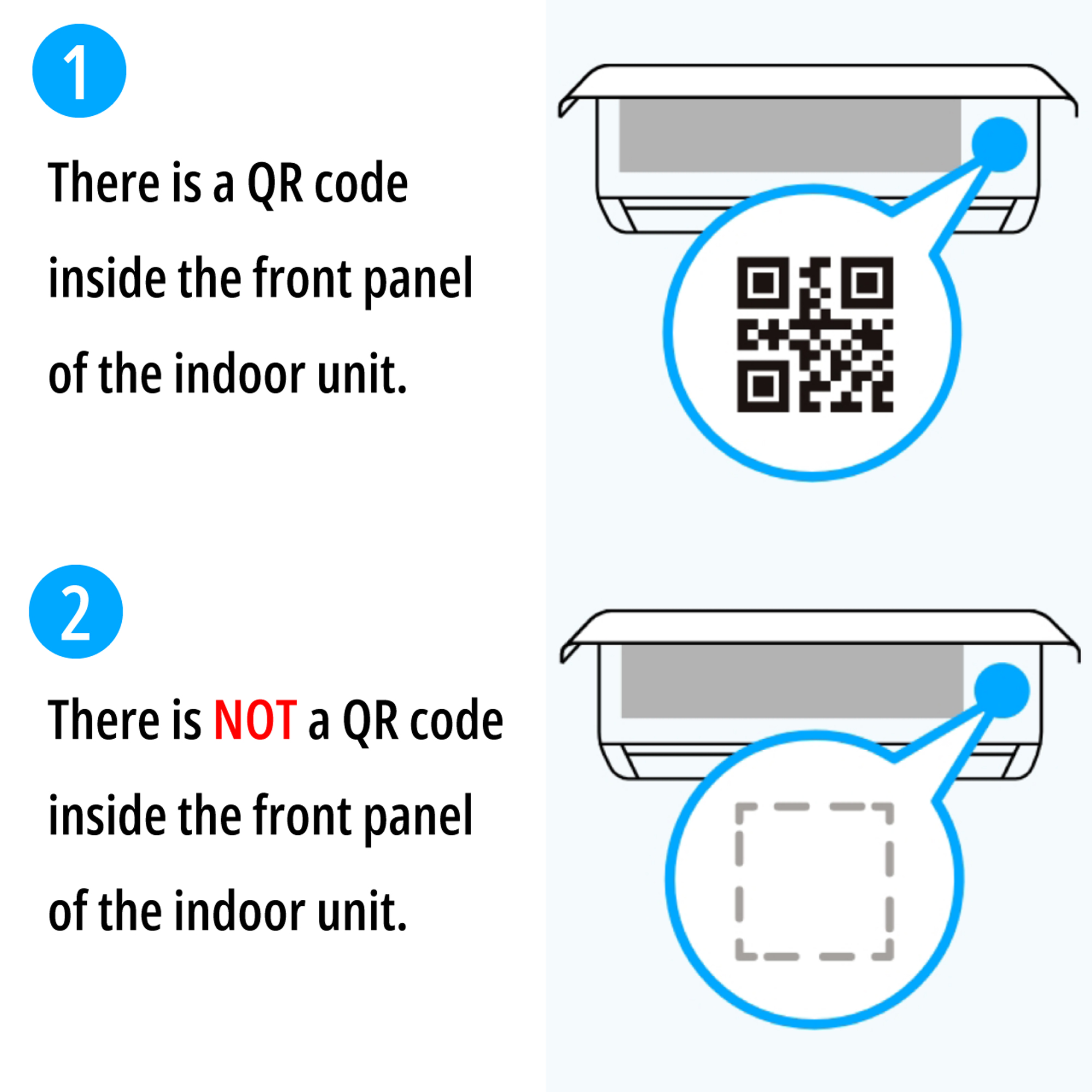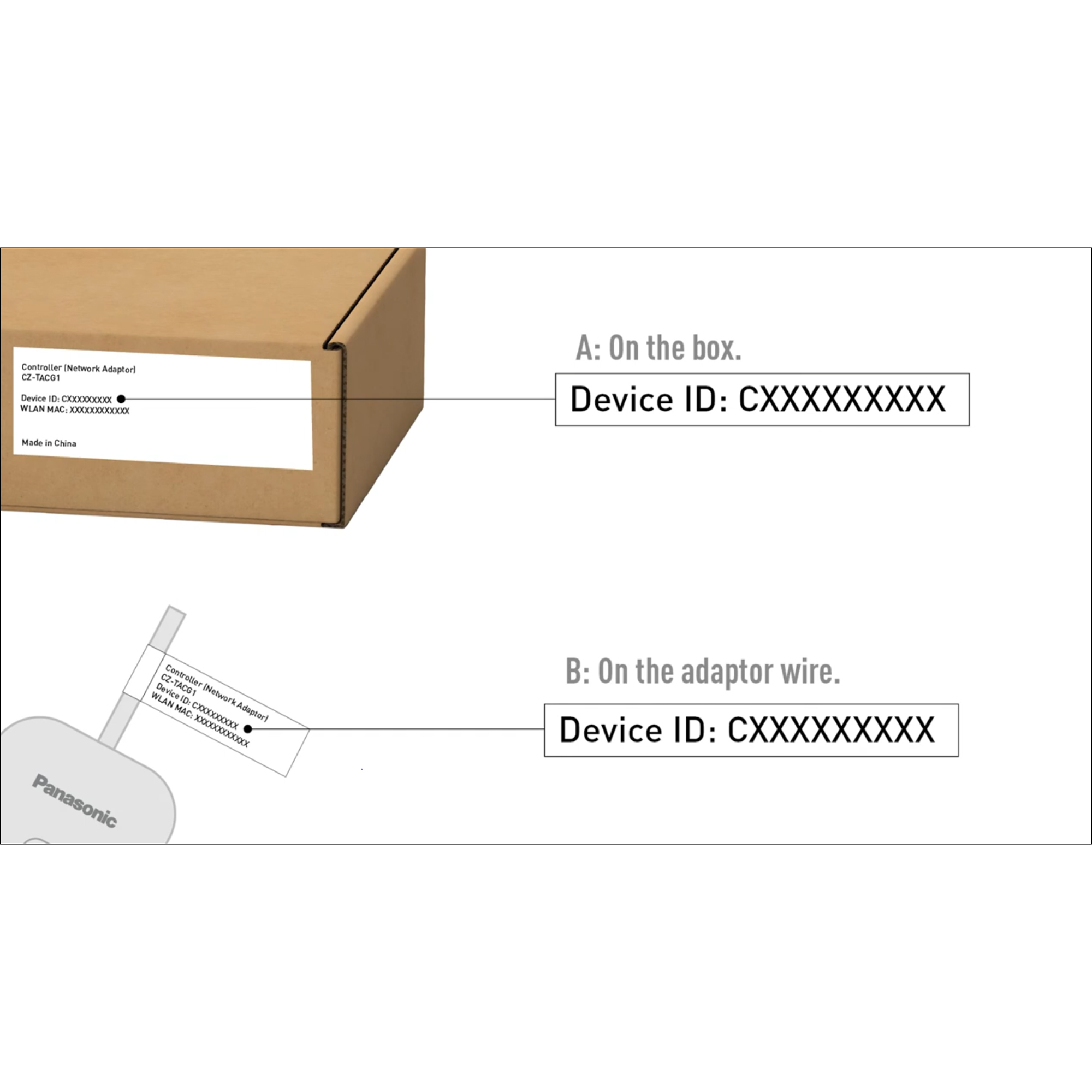Before using
1) Make sure that your smartphone or tablet is a compatible model. If the OS version of your smartphone or tablet supports the app's OS requirements, you can use it. For information on supported OS, check the information on Google Play or App Store.
2) Make sure you have an always-on broadband Internet connection.
3) Prepare a Wi-Fi router.
4) Have a Panasonic air conditioner with Wi-Fi. Purchase and install a Network Adaptor for air conditioners without Wi-Fi.
*Some models do not support apps.
5) Download Panasonic Comfort Cloud to your smartphone and create an account.
Account
You can use your Panasonic ID to sign in to services provided by Panasonic. Creating a Panasonic ID on a Panasonic service also gives you access to other Panasonic services that require a Panasonic ID. You don't need to create a new account for each service. You can use your usual email address as your Panasonic ID.
Password
Setup
In order to operate the air conditioner from the app, click "+" on the Home screen of the app and follow the guide to register your device. The registration method differs depending on the type of air conditioner.
Detailed instructions
●Residential wall mounted air conditioner, Commercial air conditioner unit: How to Set Up Comfort Cloud
Additional users
Multiple users can access the same air conditioner.
1) Additional user's operation
Register the device by pressing the "+" button. Ask the owner (initial user) to share the Device Password of the air conditioner. The app shows "Waiting for approval" message until the owner approve the connection.
2) Owner user's operation
When a registration request from an additional user screen is sent, [!] is displayed on the air conditioner operation screen.
Select and approve the appropriate permissions for the user. After approval, additional users will be able to use the app.
For more details, please see
Add and manage users to control air conditioner (Residential)
Add and manage users to control air conditioner (Commercial)
Error code
Our app uses an internet browser to login. Depending on your browser, an error may occur. Change the default browser of your smartphone or tablet to the recommended browser below and try again.
Supported browser
iOS: Safari
Android: Chrome
If you are an Android user, please follow the steps below to disable the automatic translation function in Chrome.
1) On your Android phone or tablet, open the Chrome app.
2) Go to the right of the address bar, tap "…" > Settings.
3) Tap "Languages".
4) Under "Translation settings", turn OFF "Offer to send pages in other languages to Google translate".
Wi-Fi connection
When the Wi-Fi router is replaced (SSID and PW are changed), please follow the below procedure:
1. Select the air conditioner unit
2. Select menu (top right corner, icon with three lines)
3. Select "Owner" or "User settings"
4. Select "Change router settings" and follow the instruction.
If you have more than one air conditioner, repeat the above procedure. Please refer to this website for detailed instructions.
*This operation can only be performed by the owner user
Change Router Settings
App settings
Go to the operation screen and change Menu>Owner>Device list>Air swing (Left-Right) to Enable.
*Depending on your model, you may not be able to change the air swing.
Statistics
Power consumption is estimated based on the operating conditions of outdoor units and indoor units. The actual value may differ.
Timer settings
Please visit this website. To set the Sleep timer, set the timer to turn off the air conditioner at a specified time.
Set Up Air Conditioner Weekly Timer
Voice control
Below functions can be operated by Alexa and Google Home.
Operation ON/OFF
Change the operating mode
Change the temperature
Change the operating mode and temperature
Check the status
Operations
You cannot. The operation mode, temperature, etc. set in Panasonic Comfort Cloud are not linked with the display of the wireless remote controller attached to the air conditioner.
Other functions
Others
The settings which is sent later takes priority.
*If you operate from an app after operating with the remote controller, the settings of the app are not reflected on the LCD screen of the wireless remote controller.