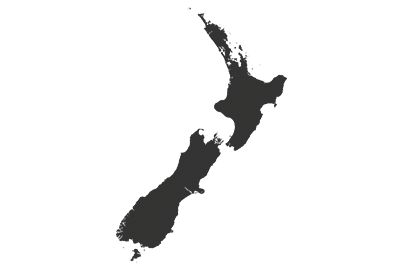Add and Manage Users to Control Air Conditioner (Commercial)
Allow employee or other users in your business the ability to operate and monitor the same air conditioner unit, improving convenience and consistent cooling comfort for your customer.
Table of Content
For Admin Users
1.0 Check Device Information
2.0 Approving Additional Users
3.0 Check Users List
For Additional Users
4.0 Add Additional Users (Wired Remote Controller)
5.0 Add Additional Users (WLAN Adaptor - CZ-CAPWFC1 / CZ-CAPWFC2 )
1.0 Check Device Information
Step 1
Tap the “Menu” button on the top right-hand corner of the screen.

Step 2
Select “Device list”.

Step 3
Choose your device’s location.

Step 4
View your device ID and other additional information.

2.0 Approving Additional Users
The admin user will receive a notification to approve the additional user. Panasonic Comfort Cloud App must have permission to send notifications.

Step 1
Select any air conditioner.

Step 2
Tap the notification button on the top left-hand corner.

Step 3
Tap the message.

Step 4
Choose the approval level to share with additional user, then tap “Confirm”.

3.0 Check Users List
Step 1
Tap the “Menu” button on the top right-hand corner of the screen.

Step 2
Tap “Owner” to expand the menu. Then, tap “User List”.

Administrator can view which user is having access to the particular air conditioner.

Additional users can proceed with registration by following the steps below.
4.0 Add Additional Users (Wired Remote Controller)
5.0 Add Additional Users (WLAN Adaptor - CZ-CAPWFC1)
4.0 Add Additional Users (Wired Remote Controller)
The following steps are to set up the connection between a Wi-Fi compatible air conditioner equipped with the wired remote controller and the Comfort Cloud App for additional users.
Step 1
Tap the “+” icon.

Step 2
Choose “Commercial air conditioner”.

Step 3
Choose “Wired Remote Controller”.

Step 4
1.Press “  ” button on the remote controller.
” button on the remote controller.
2.Select “WLAN” with “  ” button.
” button.
3.Select “Enable/disable” with “  ” button.
” button.
4.Select “Enable” with “  ” button.
” button.
5.Tap “Next” on the app screen.

Step 5
1.Press “  “ on the remote controller
“ on the remote controller
2.Select [WLAN] with “  ” button.
” button.
3.Select [Network settings] with “  ” button.
” button.
4.Check if there is QR code shown or not.
If there is QR code, tap “QR code exist” and go to Step 6.
If there is not QR code, tap “[Auto]/[Manual] is displayed.” and proceed to Step 19.
Step 6
Tap “Scan QR code”.
*If you cannot scan the QR code for some reason, please tap “If you cannot find or read QR code, please click here”.
Proceed to Step 16.

Step 7
Allow the app to access your camera.
*Pop-up design may vary depending on the OS version and/or smartphone/tablet model.

Step 8
Scan the QR code on the remote controller screen.

Step 9
Allow app to use Bluetooth.
*Pop-up design may vary depending on the OS version and/or smartphone/tablet model.

Step 10
Allow the app to access your precise location while using the app.
*Pop-up design may vary depending on the OS version and/or smartphone/tablet model.

Step 11
1. Press “  “ on the remote controller.
“ on the remote controller.
2. Tap “Next” on the app screen.

Step 12
Your remote controller is connecting to the network.
*This may take a few minutes. Please wait.

Step 13
Choose to connect to the same Wireless LAN router your smartphone/tablet is connected to.

Step 14
Enter Wireless LAN router password and tap “Connect”.

Step 15
Enter the air conditioner name, message to owner, and note.
Tap “Send request”.

Registration has been completed. Please wait for admin’s approval.

Step 16
1.Press [ ] for 4 seconds.
] for 4 seconds.
2.Select [Yes].
3.Tap “Next” on the app screen.

Step 17
Tap “Yes”.

Step 18
Enter the password and tap “Next”. Visit Step 25.
*Device password was set by the Admin, the first person who registered the air conditioner with the Comfort Cloud App.

Step 19
Select and check “Network status” by pressing the “ ” button.
” button.
The status should be “Connected to router” as you are the additional user.
Tap “Connected to router”.

Step 20
Your air conditioner is connecting to the network.
*This may take a few minutes. Please wait.

Step 21
Select the air conditioner for registration and tap “Register”.

Step 22
1.Press the “  ” button on the remote controller to return to the previous screen.
” button on the remote controller to return to the previous screen.
2.Select “Unit registration” and press “  ”.
”.
3.Tap “Next”.

Step 23
Your air conditioner is connecting to the network.
*This may take a few minutes. Please wait.

Step 24
Enter the password and tap “Register”.
*Important Note: Before proceeding, you will need the device password. Device password was set by the Admin, the first person who registered the air conditioner with the Comfort Cloud App.

Step 25
Enter the air conditioner name, message to owner, and note.
Tap “Send request”.

Registration has been completed. Please wait for admin’s approval.
Go to 2.0 Approving Additional Users for steps to approve additional users.

5.0 Add Additional Users (WLAN Adaptor - CZ-CAPWFC1 / CZ-CAPWFC2 )
The following steps are to set up the connection between a Wi-Fi compatible air conditioner with WLAN adaptor, CZ-CAPWFC1 / CZ-CAPWFC2 to the Comfort Cloud App for additional users.
Step 1
Tap the “+” icon.

Step 2
Choose “Commercial air conditioner”.

Step 3
Choose “WLAN Adaptor”.

Step 5
Prepare the instruction manual at hand.
Tap “Scan QR code”.
*If you cannot scan the QR code for some reason, please tap “If you cannot find or read QR code, please click here”.
Proceed to Step 14.



Step 6
Allow the app to access your camera.
*Pop-up design may vary depending on the OS version and/or smartphone/tablet model.

Step 7
Scan the QR code on the remote instruction manual.

Step 8
Allow app to use Bluetooth.
*Pop-up design may vary depending on the OS version and/or smartphone/tablet model.

Step 9
Allow the app to access your precise location while using the app.
*Pop-up design may vary depending on the OS version and/or smartphone/tablet model.

Step 10
1.Prepare the WLAN adaptor.
2.Press and hold the “SETUP” button for 5 secs.
3.Release the button when the “LINK” LED blinks once.
4.Tap “Next” button on the app screen.

Step 11
Your WLAN adaptor is connecting to the network.
*This may take a few minutes. Please wait.

Step 12
Enter Wireless LAN router password and tap “Connect”.

Step 13
Enter the air conditioner name, message to owner and note. Tap “Send request”.

Once registration is complete, tap “Start Using”.

Step 14
1.Prepare the WLAN adaptor.
2.Press and hold the “SETUP” button for 10 seconds.
3.Release the “SETUP” button when the “LINK LED” blinks twice.
4.Tap “Next” when the “LINK LED” starts to blink continuously.

Step 15
Tap “Yes”.

Step 16
Enter the password and tap “Next”. Visit Step 23.
*Device password was set by the Admin, the first person who registered the air conditioner with the Comfort Cloud App.

Step 17
Check if the “POWER LED” on the network adaptor is “ON”. Tap “Next”.
*The “POWER LED” is “ON” when its LED is continuously lit but not blinking.

Step 18
Select the option that matches the status of “LINK LED”.
As you are the additional user, the “LINK LED” should be “ON”.
Tap “LED is ON”.

Step 19
Select the air conditioner for registration and tap “Register”.

Step 20
Press the “SETUP” button on the WLAN adaptor and tap “Next”.

Step 21
Your air conditioner is connecting to the network.
*This may take a few minutes. Please wait.

Step 22
Enter the password and tap “Register”.
*Important Note: Before proceeding, you will need the device password. Device password was set by the Admin, the first person who registered the air conditioner with the Comfort Cloud App.

Step 23
Enter the air conditioner name, message to owner, and note.
Tap “Send request”.

Registration has been completed. Please wait for admin’s approval.
Go to 2.0 Approving Additional Users for steps to approve additional users.

Disclaimer
Air conditioner needs to be connected to the Panasonic Comfort Cloud App and an internet connection is required.
The images shown are for illustration purposes only. Actual interface may vary depending on the model’s functionality and the version of Comfort Cloud App.
Related contents:
How to setup Panasonic Comfort Cloud App
Create a new group to manage multiple devices
Add and manage users to control air conditioner (Residential)
Change router settings
Change device password
Factory reset your Wi-Fi device
Link Panasonic Comfort Cloud App to Google Assistant
Link Panasonic Comfort Cloud App to Amazon Alexa