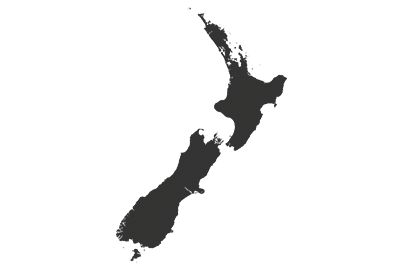Sign In to the Comfort Cloud App
Sign in to the Panasonic Comfort Cloud App using either your Panasonic ID or your Apple/Google Account. If you already have an Apple/Google account, you can log in directly with your existing credentials.
Alternatively, you can sign in using your existing Panasonic ID or create a new Panasonic ID for new account registration.
If you have both an Apple/Google account and an existing Panasonic ID, enhance convenience by linking your Apple/Google account with your Panasonic ID.
Table of Contents
1.0 Sign In with Your Apple or Google Account
2.0 Sign In by Creating a New Panasonic ID
2.1 Create New Panasonic ID with email address
2.2 Create New Panasonic ID with phone number
3.0 How to Link the Panasonic ID and Apple/Google Account
3.1 Link Your Apple or Google Account after Sign-In with Panasonic ID
3.2 Sign In Using Your Apple/Google Account and Link Your Panasonic ID Simultaneously.
1.0 Sign In with Your Apple or Google Account
Step 1
Tap “Start”

Step 2
Select “Sign in with Apple” or “Sign in with Google”.

Step 3
Sign into your account by entering your ID and password.

Step 4
Select your country and tap “Register”
If you already have the Panasonic ID, tap “Link with my Panasonic ID”*.

If you already have a Panasonic ID and wish to sign in with your Apple/Google account, please ensure that you link the two accounts using either method from:
3.0 How to Link the Panasonic ID and Apple/Google Account)
Otherwise, they will be recognized as two separate accounts.
2.0 Sign In by Creating a New Panasonic ID
2.1 Create New Panasonic ID with email address
Step 1
Tap “Start”

Step 2
Tap “Create an account”

Step 3
Enter your email address and check the box of
“I’m not a robot”.
Tap “Accept Terms and continue”.

Step 4
You will receive the verification code via email.

Step 5
Return to the app, input the verification code, and then tap “Confirm”.

Step 6
Set the password and select country. Tap “Register”.

Step 7
Select country and enter your mobile phone number.
Tap “Send Code”.

Step 8
You will receive the verification code via SMS.

Step 9
Return to the app, input the verification code, and then tap “Confirm”.

2.2 Create New Panasonic ID with phone number
Step 1
Tap “Start”

Step 2
Tap “Create an account”

Step 3
Tap “Phone number”

Step 4
Select country and enter your mobile phone number.
Tap “Accept Terms and continue”.

Step 5
You will receive the verification code via SMS.

Step 6
Return to the app, input the verification code, and then tap “Confirm”.

3.0 How to Link the Panasonic ID and Apple/Google Account
If you already have a Panasonic ID and wish to sign in with your Apple/Google account,
please ensure that you link the two accounts using either method.
Otherwise, they will be recognized as two separate accounts.
Here are the two ways to link your accounts.
3.1 Link Your Apple or Google Account after Sign-In with Panasonic ID
Step 1
Tap “Start”

Step 2
Sign in with your Panasonic ID.

Step 3
Select country and enter your mobile phone number.
Tap “Send Code”.

Step 4
You will receive the verification code via SMS.

Step 5
Return to the app, input the verification code, and then tap “Confirm”.

Step 6
Tap “Menu” button and select “Account Management”.


Step 7
Tap “Register social media account” to link with your Apple/Google account.

3.2 Sign In Using Your Apple/Google Account and Link Your Panasonic ID Simultaneously.
Step 1
Tap “Start”

Step 2
Select “Sign in with Apple” or “Sign in with Google”.

Step 3
Sign into your account by entering your ID and password.

Step 4
Select “Link with my Panasonic ID”.

If you sign in with your Apple/Google account first and forgot to link your Panasonic ID, delete the new account from “Menu” → “Account Management,” and then proceed with:
3.1 Link Your Apple or Google Account after Sign-In with Panasonic ID
or
3.2 Sign In Using Your Apple/Google Account and Link Your Panasonic ID Simultaneously.
Disclaimer
Air conditioner needs to be connected to the Panasonic Comfort Cloud App and an internet connection is required.
The images shown are for illustration purposes only. Actual interface may vary depending on the model’s functionality and the version of Comfort Cloud App.
Related contents:
How to setup Panasonic Comfort Cloud App
How to use Panasonic Comfort Cloud App features
Add your unit to Comfort Cloud App for residential standard built-in Wi-Fi
Add your unit to Comfort Cloud App for residential network adaptor
Add your unit to Comfort Cloud App for commercial wired remote controller
Add your unit to Comfort Cloud App for commercial WLAN adaptor