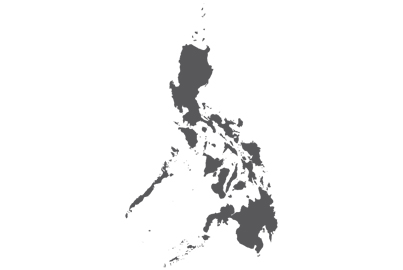Add Your Unit to Comfort Cloud App for Commercial Wired Remote Controller
Connect your new air conditioner to the Comfort Cloud App with the CONEX remote controller (CZ-RTC6(W)***W(2)/ CZ-RTC6(W)Z(2)) for easy management and monitoring of all your air conditioner units from a single app, no matter the location.
Table of Content
1.0 Add Your Unit (Commercial Wired Remote Controller)
What you need to get started:
• A Wi-Fi compatible air conditioner.
• A CONEX wired remote controller, CZ-RTC6(W)***W(2) / CZ-RTC6(W)Z(2).
• A smartphone/tablet that runs on Android or iOS.
• Latest version of the Panasonic Comfort Cloud App – Android | iOS
• A router that supports 2.4GHz or 2.4GHz/5GHz band.
• An Internet connection.
Sign in to the Comfort Cloud App
Sign in to the Panasonic Comfort Cloud App using either your Panasonic ID or your Apple/Google Account. View sign-in steps here.
1.0 Add Your Unit (Commercial Wired Remote Controller)
The following steps are to set up the connection between a Wi-Fi compatible air conditioner equipped with the wired remote controller and the Comfort Cloud App.
Before you begin, make sure you have a 2.4GHz Wireless LAN router with internet connection.
Step 1
Tap the “+” icon.

Step 2
Choose “Commercial air conditioner”.

Step 3
Choose “Wired Remote Controller”.

Step 4
1.Press “  ” button on the remote controller.
” button on the remote controller.
2.Find “WLAN” with the direction buttons and enter using the “  ”button.
”button.
3.Select “Enable/disable” with “  ” button.
” button.
4.Select “Enable” with “  ” button.
” button.
5.Tap “Next” on the app screen.

Step 5
1.Press “  ” on the remote controller.
” on the remote controller.
2.Select [WLAN] with “  ” button.
” button.
3.Select [Network settings] with “  ” button.
” button.
4.Check if there is QR code shown or not.
If there is QR code, tap “QR code exist” and go to Step 6.
If there is not QR code, tap “[Auto]/[Manual] is displayed.” and proceed to Step 19.
Step 6
Tap “Scan QR code”.
*If you cannot scan the QR code for some reason, please tap “If you cannot find or read QR code, please click here”.
Proceed to Step 17.

Step 7
Allow the app to access your camera.
*Pop-up design may vary depending on the OS version and/or smartphone/tablet model.

Step 8
Scan the QR code on the remote controller screen.

Step 9
Allow app to use Bluetooth.
*Pop-up design may vary depending on the OS version and/or smartphone/tablet model.

Step 10
Allow the app to access your precise location while using the app.
*Pop-up design may vary depending on the OS version and/or smartphone/tablet model.

Step 11
1.Press “  ” on the remote controller.
” on the remote controller.
2.Tap “Next” on the app screen.

Step 12
Your remote controller is connecting to the network.
*This may take a few minutes. Please wait. Tap “Next” on the app screen.

Step 13
Choose to connect to the same Wireless LAN router your smartphone/tablet is connected to.

Step 14
Enter Wireless LAN router password and tap “Connect”.

Step 15
Create password and then tap “Register”.
*As the first user, you need to create a new password for the air conditioner. This password will be required when adding an additional user.

Step 16
Set air conditioner name and then tap “Register”.

Once registration is complete, tap “Start Using”.

Step 17
1.Press [ ] for 4 seconds.
] for 4 seconds.
2.Select [Yes].
3.Tap “Next” on the app screen.

Step 18
Tap “No” and visit Step 21.

Step 19
Select and check “Network status” by pressing the “  ” button.
” button.
The status should be “Not connected to router” as it is a new registration.
Tap “Not connected to router”.

Step 20
1.Press “  ” button to return to the previous screen.
” button to return to the previous screen.
2.Select “Network settings”.
3.Switch to “Manual” and confirm “  ” with button.
” with button.
4.After the message “Operating in Manual mode” appear, tap “Next” on the app screen.

Step 21
Allow the app to access your precise location while using the app.
*Pop-up design may vary depending on the OS version and/or smartphone/tablet model.

Step 22
A pop-up for "Settings" might appear. Tap it to access your Wi-Fi settings. Make sure your smartphone/tablet’s Wi-Fi is connected to
“Panasonic-XX-wirelessAP”.

or you might see a message asking "Comfort Cloud" Wants to Join Wi-Fi Network "Panasonic-XX-wirelessAP”?. If so, tap "Join".

It should connect automatically without password.
Step 23
The unit will connect to the same wireless connection as your smartphone/tablet.
Enter the Wireless LAN router password and tap “OK”.

Step 24
Connection is successful when the message “Connected to router” appears. Then tap “Next”.

Step 25
Please wait while the app is searching for the air conditioner.

Step 26
Select the air conditioner for registration and tap “Register”.

Step 27
1.Press “  ” button to return to the previous screen.
” button to return to the previous screen.
2.Select “Unit registration”
3.Then press “  ” button to confirm.
” button to confirm.

Step 28
Your air conditioner is connecting to the network.
*This may take a few minutes. Please wait.

Step 29
Create password and then tap “Register”.
*As the first user, you need to create a new password for the air conditioner. This password will be required when adding an additional user.

Step 30
Set air conditioner name and then tap “Register”.

Disclaimer
Air conditioner needs to be connected to the Panasonic Comfort Cloud App and an internet connection is required.
The images shown are for illustration purposes only. Actual interface may vary depending on the model’s functionality and the version of Comfort Cloud App.
Related contents:
How to setup Panasonic Comfort Cloud App
How to use Panasonic Comfort Cloud App features
Sign in to the Comfort Cloud App
How to check your residential air conditioner’s built-in Wi-Fi type (Advanced or Standard)
Add your unit to Comfort Cloud App for residential advanced built-in Wi-Fi (Easy Connect)
Add your unit to Comfort Cloud App for residential standard built-in Wi-Fi
Add your unit to Comfort Cloud App for residential network adaptor
Add your unit to Comfort Cloud App for commercial WLAN adaptor