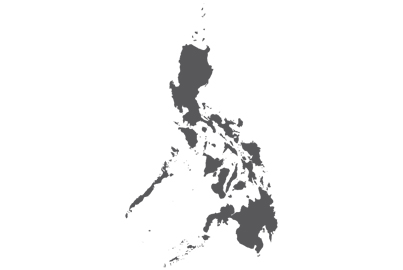Add Your Unit to Comfort Cloud App for
Residential Advanced Built-In Wi-Fi (Easy Connect)
Simply scan the QR code on your new air conditioner's front panel to link your unit with the Panasonic Comfort Cloud App. Enjoy instant convenience and comfort at your fingertips.
Before you begin : Identify your air conditioner model
This guide provides instructions for installing the Panasonic Comfort Cloud App on air conditioners with either:
• A single QR code located inside the front panel.

• Two QR codes on the front panel sticker.

These models have advanced built-in Wi-Fi.
If you find the air conditioner has no QR code inside the front panel or just one QR code on the front panel sticker, this indicates a standard Wi-Fi model. Please click here for those instructions.
Important Note: Using instructions for a different air conditioner model may result in incorrect settings.
Sign in to the Comfort Cloud App
Sign in to the Panasonic Comfort Cloud App using either your Panasonic ID or your Apple/Google Account. View sign-in steps here.
1.0 Add Your Unit (Advanced Built-In Wi-Fi - Easy Connect)
The following steps are to set up the connection between an advanced built-in Wi-Fi air conditioner and the Comfort Cloud App, either by scanning a QR code or through manual setup without scanning a QR code.
1.1 Scan Connection (Connect with Scanning QR Code)
Before you begin, make sure you have a 2.4GHz Wireless LAN router with internet connection.
Step 1
Tap the “+” icon.

Step 2
Choose “Air conditioner”.

Step 3
Choose “Air conditioner + Wireless remote controller”.

Step 4
Ensure there are 2 QR codes on the front panel’s sticker, then tap “Front panel sticker with 2 QR codes”
or
If there is no front panel sticker, tap “Without Front panel sticker” and check if there is 1 QR code inside the front panel, then tap “QR code exists”.
*If none of the above options apply, proceed to Add your unit to Comfort Cloud App for residential standard built-in Wi-Fi.

Step 5
Tap “Scan QR code”.
*If you cannot scan the QR code for some reason, please tap “If you cannot find QR code, please click here”. Proceed to 1.2 Manual Setup (Connect without Scanning QR Code) Step 6.

Step 6
Allow the app to access your camera.
*Pop-up design may vary depending on the OS version and/or smartphone/tablet model.

Step 7
Scan the QR code on the front panel sticker or inside the front panel.

2 QR code on the front panel sticker.

1 QR code inside the front panel.

*If error occurs, please tap “Try manual setup”. Proceed to 1.2 Manual Setup (Connect without Scanning QR Code) Step 6.

Step 8
Tap “Allow” to give permission to the Comfort Cloud App to find and connect to nearby devices.
*Pop-up design may vary depending on the OS version and/or smartphone/tablet model.

Step 9
Allow app to use Bluetooth.
*Pop-up design may vary depending on the OS version and/or smartphone/tablet model.

Step 10
Allow the app to access your precise location while using the app.
*Pop-up design may vary depending on the OS version and/or smartphone/tablet model.

Step 11
Prepare the air conditioner’s remote controller and a pin.
Using the pin, press and hold the “ ” button for 5 seconds until “1” is displayed.
” button for 5 seconds until “1” is displayed.
Press “UP” or “DOWN” until you see the number “0”.
Point the remote controller towards the air conditioner and press the “SET” button ONCE. A “BEEP” sound will be heard.
Tap “Next”.

Step 12
A pop-up for "Settings" might appear. Tap it to access your Wi-Fi settings. Make sure your smartphone/tablet’s Wi-Fi is connected to
“Panasonic-XX-wirelessAP”.

or you might see a message asking "Comfort Cloud" Wants to Join Wi-Fi Network "Panasonic-XX-wirelessAP”?. If so, tap "Join".

It should connect automatically without password.
Step 13
Your air conditioner is connecting to the network.
*This may take a few minutes. Please wait.

Step 14
Choose to connect to the same Wireless LAN router your smartphone/tablet is connected to.

Step 15
Enter Wireless LAN router password and tap “Connect”.

Step 16
Your air conditioner is connecting to the network.
*This may take a few minutes. Please wait.

Step 17
Create password and then tap “Register”.
*As the first user, you need to create a new password for the air conditioner. This password will be required when adding an additional user.

Step 18
Set air conditioner name and then tap “Register”.

Once registration is complete, tap “Start Using”.

1.2 Manual Setup (Connect without Scanning QR Code)
Before you begin, make sure you have a 2.4GHz Wireless LAN router with internet connection.
Step 1
Tap the “+” icon.

Step 2
Choose “Air conditioner”.

Step 3
Choose “Air conditioner + Wireless remote controller”.

Step 4
Ensure there are 2 QR codes on the front panel’s sticker, then tap “Front panel sticker with 2 QR codes”
or
If there is no front panel sticker, tap “Without Front panel sticker” and check if there is 1 QR code inside the front panel, then tap “QR code exists”.
*If none of the above options apply, go to Add your unit to Comfort Cloud App for residential standard built-in Wi-Fi.

Step 5
*If you cannot scan the QR code for some reason, please tap “If you cannot find QR code, please click here”.

Step 6
Prepare the air conditioner’s remote controller and a pin.
Using the pin, press and hold the “ ” button for 5 seconds until “1” is displayed.
” button for 5 seconds until “1” is displayed.
Press “UP” or “DOWN” until you see the number “2”.
Point the remote controller towards the air conditioner and press the “SET” button ONCE. A “BEEP” sound will be heard.
Tap “Next”.

Step 7
Tap “No” because the device password has not been created yet.
You will have the option to set the password for the device later in this same setup.

Step 8
Allow the app to access your precise location while using the app.
*Pop-up design may vary depending on the OS version and/or smartphone/tablet model.

Step 9
A pop-up for "Settings" might appear. Tap it to access your Wi-Fi settings. Make sure your smartphone/tablet’s Wi-Fi is connected to
“Panasonic-XX-wirelessAP”.

or you might see a message asking "Comfort Cloud" Wants to Join Wi-Fi Network "Panasonic-XX-wirelessAP”?. If so, tap "Join".

It should connect automatically without password.
Step 10
Your air conditioner is connecting to the network.
*This may take a few minutes. Please wait.

Step 11
Choose to connect to the same Wireless LAN router your smartphone/tablet is connected to.

Step 12
Enter Wireless LAN router password and tap “Connect”.

Step 13
Your air conditioner is connecting to the network.
*This may take a few minutes. Please wait.

Step 14
Create password and then tap “Register”.
*As the first user, you need to create a new password for the air conditioner. This password will be required when adding an additional user.

Step 15
Set air conditioner name and then tap “Register”.

Once registration is complete, tap “Start Using”.

Disclaimer
Air conditioner needs to be connected to the Panasonic Comfort Cloud App and an internet connection is required.
The images shown are for illustration purposes only. Actual interface may vary depending on the model’s functionality and the version of Comfort Cloud App.
Related contents:
How to setup Panasonic Comfort Cloud App
How to use Panasonic Comfort Cloud App features
Sign in to the Comfort Cloud App
How to check your residential air conditioner’s built-in Wi-Fi type (Advanced or Standard)
Add your unit to Comfort Cloud App for residential standard built-in Wi-Fi
Add your unit to Comfort Cloud App for residential network adaptor
Add your unit to Comfort Cloud App for commercial wired remote controller
Add your unit to Comfort Cloud App for commercial WLAN adaptor