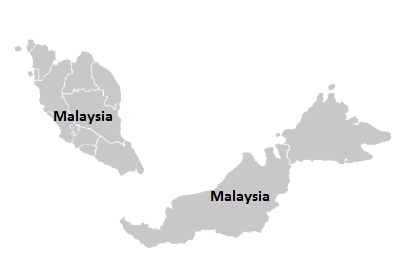Streaming settings using a PC and SD memory card

Install the LUMIX Network Setting Software onto your PC.
Download site (Panasonic global support):
https://av.jpn.support.panasonic.com/support/global/cs/dsc/download/index3.html
Supported OS (as of October 2021)
• Windows: Windows 10
• Mac: macOS 10.13, 10.14, 10.15.3-10.15.7, 11.0-11.2

Insert an SD card into your PC.
*Please use an SD memory card with free space. *If your PC does not have an SD memory card slot, use an SD card reader.

Copy a stream URL / key from the social streaming platform.

Paste the stream URL / key to the LUMIX Network Setting Software.

Export the setting file (STREAM01.STM) onto the SD memory card.
* Characters that can be set in “File Name”: Alphabet (uppercase), numbers, up to 8 characters.
* To prevent usage from a third party, you can secure the streaming destination with a password.
– Put a check mark in “Password”.
– When you set a password, password input will be required when loading the streaming destination.
– You can enter any 4-digit numbers as the password.

Insert the SD card into your camera and start settings.
Streaming by operating the camera
1. Load the streaming destination inside the SD card to your camera

Select [Wi-Fi ] > [Streaming Setup]

Select [Save/Load Streaming Address] > [Load]
*When a password is set, enter the password to load.

Select card slot and load the setting file (STREAM01.STM).
2. Streaming settings

Select [Wi-Fi ] > [Streaming Setup] > [Streaming Quality]


Select [Wi-Fi ] > [Streaming Setup] > [Wi-Fi Connection Setting]

Select a wireless access point.

Enter the password (encryption key) and connect wirelessly

Select [Wi-Fi ] > [Streaming Setup] > [Streaming Function ON]
3. Start streaming

Set to the Creative Video mode and turn the streaming function ON.

Press the shutter button or video rec button and start live streaming.

Live streaming
4. Stopping and ending streaming

Press the shutter button or video rec button and stop live streaming.

Select [Wi-Fi ] > [Streaming Setup] > [Streaming Function OFF]
Try using the schedule stream!

Auto-start settings
When enabled, you can automatically start streaming by starting it with your camera or LUMIX Sync. When disabled, the streaming will not start automatically with your camera or LUMIX Sync, and you must press the stream start button on the PC.
*With Facebook, press the streaming button on your PC and start.
• Live streaming to the platforms that comply with RTMP/RTMPS is basically possible (Compatibility with all the platforms is not guaranteed.) There may be the cases where the live streaming is not possible when the service of the platform changes. For more information, please refer to the terms and conditions of the platform.
• Here we will be explaining using a streaming setting using YouTube Studio as an example.
• YouTube” and the “YouTube logo” are registered trademarks of Google Inc.