
Before using
1) Make sure that your smartphone or tablet is a compatible model. If the OS version of your smartphone or tablet supports the app's OS requirements, you can use it. For information on supported OS, check the information on Google Play or App Store.
2) Make sure you have an always-on broadband Internet connection.
3) Prepare a Wi-Fi router.
4) Have a Panasonic air conditioner with Wi-Fi. Purchase and install a Network Adaptor for air conditioners without Wi-Fi.
*Some models do not support apps.
5) Download Panasonic Comfort Cloud to your smartphone and create an account.
Please download from Google Play for Android and App Store for iOS.
Google Play
App Store
You can use it for free. However, you will be responsible for any Internet connection costs and mobile data charges incurred when using the service.
When you use Panasonic Comfort Cloud to set up the initial connection, if you proceed the setting without using WPS, MAC address of the air conditioner or network adaptor will be displayed in the app.
Please check the website of the Panasonic in your country. In the case of a residential wall-mounted air conditioner for home use, if there is a Wi-Fi mark on the remote control and the air conditioner itself, it is a model with built-in Wi-Fi.
If the OS version of your smartphone or tablet supports the app's OS requirements, you can use it. For information on supported OS versions, check the information on Google Play or App Store.
*It does not guarantee that the app will work on all smartphones.
*Screen may not be displayed correctly depending on your smartphone settings or network environment.
Account
You can use your Panasonic ID to sign in to services provided by Panasonic. Creating a Panasonic ID on a Panasonic service also gives you access to other Panasonic services that require a Panasonic ID. You don't need to create a new account for each service. You can use your usual email address as your Panasonic ID.
If you do not receive the mail, it may be automatically sorted to the spam folder or trash box, so please check it once. Those who take measures against spam e-mail, such as receiving mail by specifying a domain address, please set to receive mail from "panasonic.com."
The e-mail will be sent from the following address.
*****@*****panasonic.com
When you try to login with the Panasonic ID and password, please make sure to enter the correct ID and password.
Please check that there are no extra characters, mistakes in lowercase/uppercase.
For further information, please go to FAQ.
If you login to Comfort Cloud with your Panasonic ID and link your account from 'Menu'>'Account management'>'Setup the login method', you will be able to login with your Google/Apple account from next time.
Why this happen?
You already had a Panasonic ID and chose to log in to the Comfort Cloud app with a social media account, but you may not have chosen the option to link it with your Panasonic ID. As a result, the app captured the social media login as a new/different user.
What to do?
1.Log in to the Comfort Cloud app with your social media account and delete this new ID. Go to Menu >> Account Management >> Delete Panasonic ID.
2.Login with your original Panasonic ID and password. Now go to Menu>>Account management>>Setup the login method.
3.Enable the social media account for login.
The previous account is registered as an owner user on the air conditioner, and the new account is recognized as an additional user and is waiting for approval from the owner user. In this case, initialise the air conditioner settings, and try registering again with a new account. The initialisation method is as follows.
● Factory Reset your Wi-Fi Device
Password
Make sure you meet the password requirements shown on screen. In addition, you may not be able to register if the password contains a character string included in your email address or name, or a well-known proper noun.
The device password is the password you set for the air conditioner. Keep the device password in a safe place because the second user will need it to register the device.
If you enter a different device password than the one set by the owner user, this error message will be displayed. Ask the owner user for the device password and wait for the approval. If you are unable to contact the owner user, please initialise your device as follows:
● Factory Reset your Wi-Fi Device
If you forget the device password, initialise the air conditioner setting and register it in the app again. Note that when you perform initialisation, the past settings and data will be lost. The initialisation method is described below.
● Factory Reset your Wi-Fi Device
*The device password will be required when registering the second user, so please keep it safe.
Setup
In order to operate the air conditioner from the app, click "+" on the Home screen of the app and follow the guide to register your device. The registration method differs depending on the type of air conditioner.
Detailed instructions
●Residential wall mounted air conditioner, Commercial air conditioner unit: How to Set Up Comfort Cloud
Setup flow differs by model. Please check your air conditioner unit.
① If there is QR code, scan it.
② If there is not QR code, proceed to the correct procedure.
●Detail: Add Your Unit to Comfort Cloud App for Residential Standard Built-In Wi-Fi
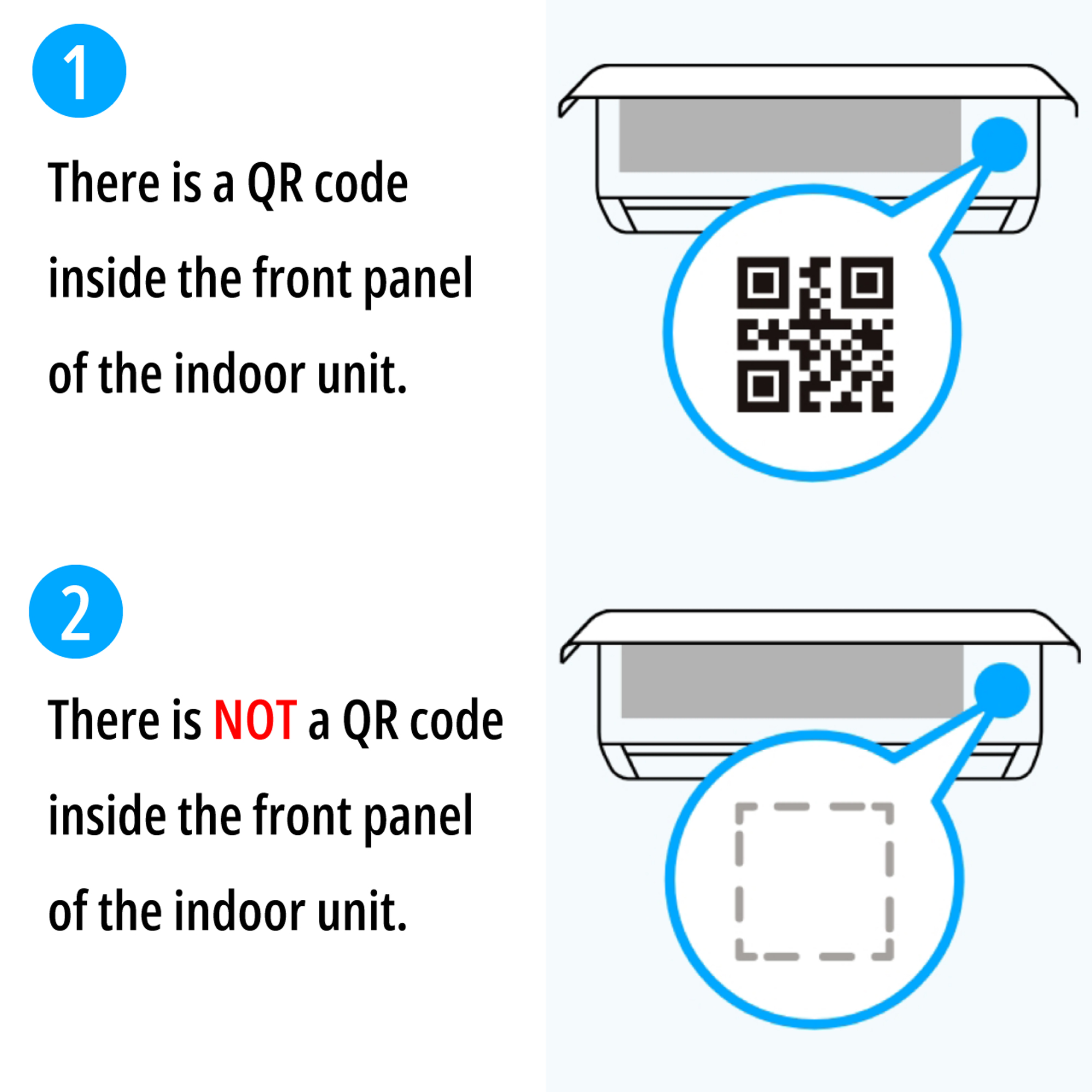
The device is not properly in registration mode. Make sure that the device is turned on, and that the operations shown in the app screen are being performed correctly.
Please refer to this website for detailed instructions.
●Residential wall mounted air conditioner, Commercial air conditioner unit: How to Set Up Comfort Cloud
(1)Check if your smartphone/tablet connects to the 2.4GHz band Wi-Fi.
(2)Reset the air conditioner unit.
a. Reseat the power plug
b. Initialising the air conditioner or adaptor
・Factory Reset your Wi-Fi Device
(3)Restarting the wireless router
(4)If the above steps do not work, contact your local Panasonic. Contact Us
The location of the Wi-Fi button on the wireless remote controller depends on the model, but the small hole with the Wi-Fi mark is the Wi-Fi button. To activate the Wi-Fi on the air conditioner, you need to press the Wi-Fi button with a thin pin on the tip.
*Remote control design is different by region. Image is for illustration purpose only.

The device ID is unique to each adaptor. The device ID can be found on the sticker attached to the adaptor cable or itself, or on the box that the adaptor was in.
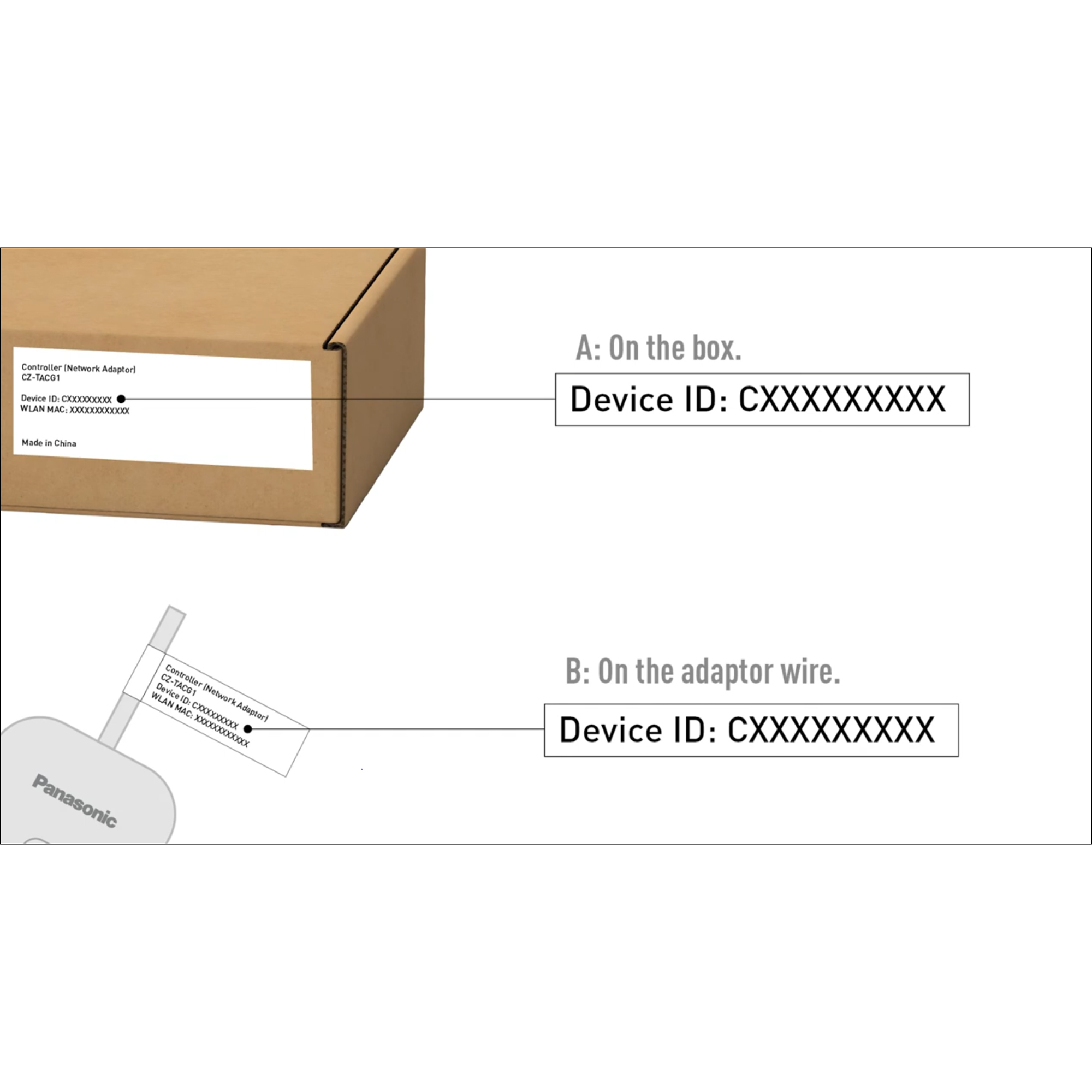
Additional users
Multiple users can access the same air conditioner.
1) Additional user's operation
Register the device by pressing the "+" button. Ask the owner (initial user) to share the Device Password of the air conditioner. The app shows "Waiting for approval" message until the owner approve the connection.
2) Owner user's operation
When a registration request from an additional user screen is sent, [!] is displayed on the air conditioner operation screen.
Select and approve the appropriate permissions for the user. After approval, additional users will be able to use the app.
For more details, please see
Add and manage users to control air conditioner (Residential)
Add and manage users to control air conditioner (Commercial)
There is no limit to the number of users. The account that registered the first device becomes the owner, and subsequent accounts become additional users.
Go to operation screen, go to Menu>Owner>User list, and click the "Delete" button to delete the user.
The owner user (first user) can manipulate the account permissions of additional users. Select the corresponding device from Menu>Owner>User list in the Device Operation screen, and select the "Allow control" check box.
The owner user (the user who first registered the device) approves the second user. Please wait for approval.
If you cannot contact the owner user for some reason or the owner user has already withdrawn from the service, initialise the air conditioner and register again as the owner user.
● Factory Reset your Wi-Fi Device
If the owner of the air conditioner has changed, please refer to this website to initialise the air conditioner.
● Factory Reset your Wi-Fi Device
Error code
Our app uses an internet browser to login. Depending on your browser, an error may occur. Change the default browser of your smartphone or tablet to the recommended browser below and try again.
Supported browser
iOS: Safari
Android: Chrome
If you are an Android user, please follow the steps below to disable the automatic translation function in Chrome.
1) On your Android phone or tablet, open the Chrome app.
2) Go to the right of the address bar, tap "…" > Settings.
3) Tap "Languages".
4) Under "Translation settings", turn OFF "Offer to send pages in other languages to Google translate".
Open the "Settings" of your smartphone or tablet, select "Comfort Cloud", and turn on "Local Networking". Confirm that the smartphone/tablet is connected to the LAN of "Panasonic-CS -********", then proceed with registration.
If you receive this error, please check if the Internet environment is stable. If the problem persists even though the Internet is stable, contact your local service center here.
Contact Us
If this error appears, please check the following two points.
・Check if your smartphone or tablet is connected to 2.4 GHz band Wi-Fi. Connection between air conditioner and router is done with 2.4GHz band Wi-Fi, so please make sure not using 5GHz band when you perform the registration.
*After completing the registration, you can connect your smartphone or tablet to the 5GHz band Wi-Fi.
・Check that the Internet environment in the location where the air conditioner is installed is stable.
If you enter a different device password than the one set by the owner user, this error message will be displayed. Ask the owner user for the device password. If you are unable to contact the owner user, please initialise your device as follows:
● Factory Reset your Wi-Fi Device
Please check the details of the error. If the problem persists, or if repair or inspection is required, contact your local Panasonic.
Contact Us
Wi-Fi connection
When the Wi-Fi router is replaced (SSID and PW are changed), please follow the below procedure:
1. Select the air conditioner unit
2. Select menu (top right corner, icon with three lines)
3. Select "Owner" or "User settings"
4. Select "Change router settings" and follow the instruction.
If you have more than one air conditioner, repeat the above procedure. Please refer to this website for detailed instructions.
*This operation can only be performed by the owner user
Change Router Settings
Close the Comfort Cloud app and launch it again. If that doesn't work, uninstall and reinstall Comfort Cloud.
As a guideline, connect your smartphone to the Wi-Fi router and check the antenna display on the smartphone in the area where you plan to install an air conditioner. You can use the service if the Wi-Fi network NOT switching to LTE, 5G, 4G or other mobile phone lines, having one less antenna than the maximum. If the network strength is insufficient, introducing a repeater may solve the problem.
*Connection may not be possible depending on the usage status of other Wi-Fi devices or changes in the surrounding environment.
A 2.4 GHz band Wi-Fi network is required to connect the air conditioner to the router. If your router supports 2.4 GHz or 5 GHz band with one SSID, you may be able to use the 2.4 GHz band by turning off the router's steering function.
*For some air conditioner, you can proceed with device registration even when the steering function is on.
*For more information about router features, contact your ISP.
Make sure that your Wi-Fi router has 2.4GHz band network.
*Prepare a model that supports WPA2-PSK (AES) or WPA2-PSK (TKIP).
*Cannot be used with wireless LAN broadband routers in the 5GHz band only.
A wireless router supporting IEEE802.11b, IEEE802.11 g, or IEEE802.11n (2.4 GHz band) is required.
*App is not compatible with mobile routers.
*You cannot use the model with WEP only.
If the connection between your air conditioner and router is frequently lost, please check if the 2.4GHz band Wi-Fi around the air conditioner is stable.
If your router has a band steering function that frequently switches between the 2.4GHz and 5GHz bands, this might cause the connection between the air conditioner and router to be lost. Please ensure that this function is disabled.
If the issue persists, contact the local Panasonic support.
Contact Us
App settings
Go to the operation screen and change Menu>Owner>Device list>Air swing (Left-Right) to Enable.
*Depending on your model, you may not be able to change the air swing.
To convert between Fahrenheit and Celsius, please follow the below steps:
1. Launch Comfort Cloud apps
2. Select the air conditioner unit which you would like to change the settings
3. Select menu (top right corner, icon with three lines)
4. Device List > Change (click the pen icon) > Temperature Unit (°F/°C)
*Some Models Only
To change the time zone, please follow the below procedure.
1. Launch Comfort Cloud apps
2. Select the air conditioner unit which you would like to change the settings
3. Select menu (top right corner, icon with three lines)
4. Device List > Change (click the pen icon) > Time Zone
Refer to the following to reset the Wi-Fi settings of the air conditioner.
● Factory Reset your Wi-Fi Device
Go to the app menu (top right corner, icon with three lines) and tap "Application settings".
Statistics
Power consumption is estimated based on the operating conditions of outdoor units and indoor units. The actual value may differ.
Data for the past two years can be viewed on the power consumption graph. In the case of 2024, data from 2022 to 2024 is available.
The small consumptions you're noticing in the statistics menu are related to standby consumptions from the device.
The energy consumption values are calculated independently by the two devices: the Remote Controller and the Cloud Adapter. Because of this independent calculation, there might be differences in the displayed values.
Per example, if there's an internet blackout lasting 8 hours, the Cloud Adapter won't cummulate energy consumption during that period since it relies on the internet. However, the remote, which operates without internet dependency, will continue to cummulate consumption even during the internet blackout.
●Please refer to this website: Check Air Conditioner Energy Consumption
Operating data other than heating or cooling is displayed as 'OTHER.' This includes modes such as FAN mode and DRY mode.
Timer settings
Please visit this website. To set the Sleep timer, set the timer to turn off the air conditioner at a specified time.
Set Up Air Conditioner Weekly Timer
Eco mode is currently not available for Weekly timer.
In the weekly timer, the air volume and wind speed cannot be selected.
The time zone setting may be different from your current location. To change the time zone, please follow the below procedure.
1. Launch Comfort Cloud apps
2. Select the air conditioner unit which you would like to change the settings
3. Select menu (top right corner, icon with three lines)
4. Device List > Change (click the pen icon) > Time Zone
The timer of the air conditioner itself and the Weekly Timer of the app are set separately. Settings sent later have priority.
Operations
You cannot. The operation mode, temperature, etc. set in Panasonic Comfort Cloud are not linked with the display of the wireless remote controller attached to the air conditioner.
You can check the operation status on the each air conditioner's operation screen. Tap the part below the title bar of operation screen and flick downward to refresh screen.
No, the screen cannot be displayed horizontally.
To turn on/off multiple air conditioner at once, please refer to this website.
Turn On/Off All Your Air Conditioners Simultaneously
If you register each air conditioner in the app, you can operate multiple air conditioners from one ID.
Please add your air conditioner unit to the app one by one.
Up to 10 groups can be registered per ID, and up to 20 air conditioners can be registered per group.
Other functions
To check how the ECO mode works, please visit this website.
Activate Air Conditioner ECO Mode
Notifications from devices and apps are displayed in the upper left corner of the individual Device Operations screen, showing up with [!] button. This button only appears when you receive a notification.
Others
The settings which is sent later takes priority.
*If you operate from an app after operating with the remote controller, the settings of the app are not reflected on the LCD screen of the wireless remote controller.
Power consumption graph, monthly display of room temperature and outdoor temperature statistics and comparison function for any period, weekly timer function and nano-e simulation are available only from Panasonic Comfort Cloud.
*Some modes cannot be used depending on the model.
The registered device information is saved as member information. If you download and install the app again and login with the same login ID and password, the device information will be displayed.
If your new smartphone or tablet is compatible with this service, you can continue using this service by installing Panasonic Comfort Cloud on the new smartphone or tablet and logging in with your login ID. You do not need to re-register the air conditioner.
Go to the operation screen of the registered air conditioner and delete the device from Menu>Owner>Device list.
If the owner user deletes a device, the device is also deleted from the Device list of other people, such as family members.
●To stop or delete the owner user account (the account that registered the device first):
Before delete the account, initialise the air conditioner settings.
・Factory Reset your Wi-Fi Device
●To stop or delete an additional account:
Delete the account from Menu>Account management>Delete Panasonic ID account.
















